Last Updated on February 28, 2021 by RAJENDRAPRASAD
How to install java on windows in Hindi – Hello दोस्तों rajhindime.in में आपका स्वागत है |
दोस्तों, पिछले पोस्ट – Variables in Java in Hindi में आपने Variables तथा उसके विभिन्न types के बारे में विस्तृत जानकारी प्राप्त की | आज के इस पोस्ट How to install java on windows in Hindi में – मैं आपको बताऊँगा कि Java को windows में install कैसे करें |
Java install कैसे करें ?
Step 1. Java Development Kit अर्थात jdk के Latest version को download करने के लिए यहाँ Click करें

Step 2. अब JDK Download पर Click करें | यह link एक नया URL open करेगा, अब scroll की सहायता से नीचे scroll करें और jdk-15_windows-x64_bin.exe पर क्लिक करें |
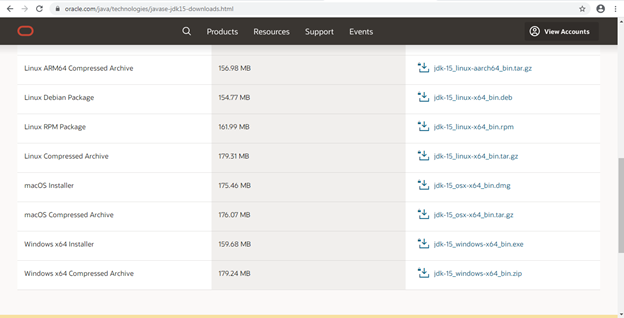
Step 3. अब एक Pop-up window Open होगा | दिए गए check-box को select करें और download पर click करें |

Step 4. जैसे ही JDK download हो जायेगा आपको JDK की application file मिलेगी |

Step 5. JDK application file पर double click करें और Next button पर click करें |
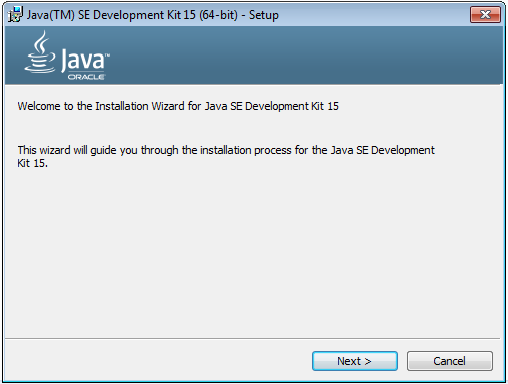
Step 6. JDK को install करने करने के लिए उपयुक्त folder path select करें और Next button पर click करें |

Step 7. Installation complete होने पर Close button पर click करें |
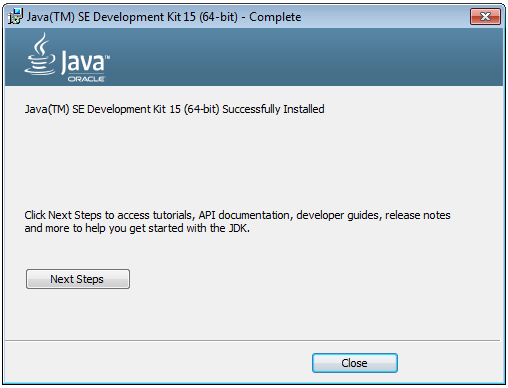
अब आपके system में JDK का latest version install हो चुका है । Verify करने के लिए command prompt open करें और java -version type करें |
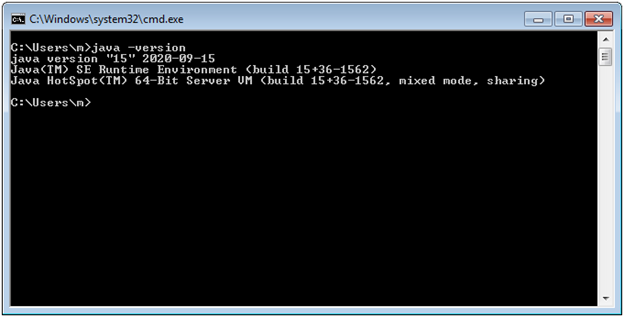
Environment Variables कैसे set करें ?
Step 1. अपने system के desktop पर आए, My Computer icon पर right click करके Properties पर click करें |

Step 2. Advance system setting पर click करें |
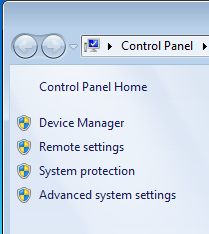
Step 3. Environment Variables पर click करें |
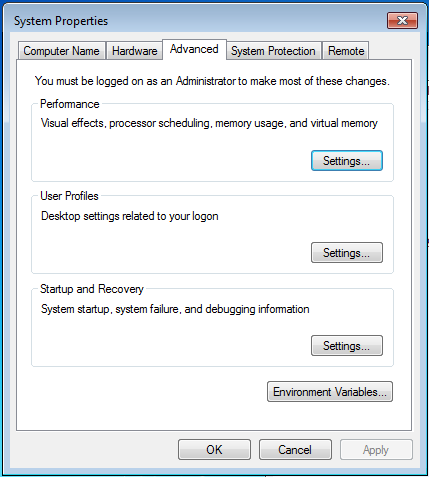
Step 4. User variables के New button पर click करें |
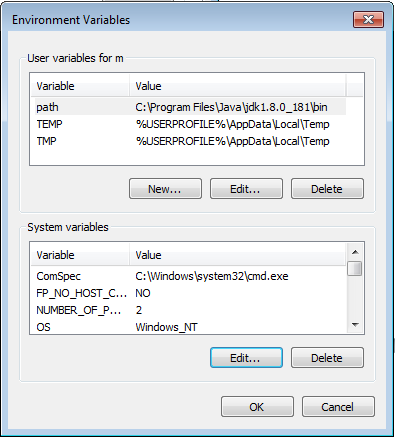
Step 5. Variable name के सामने PATH लिखें |
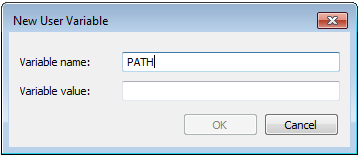
Step 6. JDK folder के अंदर installed bin folder के path को right click करके copy करें |
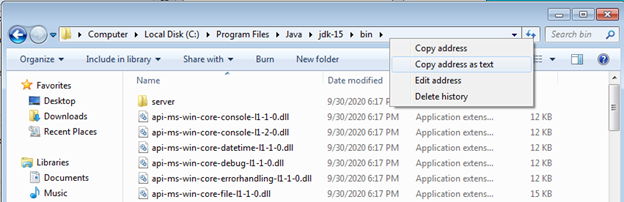
Step 7. bin folder के path को Variable value के सामने paste करें और OK पर click करें |

Step 8. ठीक इसी तरह CLASSPATH को भी set करें | CLASSPATH के लिए lib folder के path को copy करके paste करें और OK पर click करें |
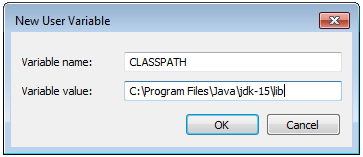
Step 9. अब Environment Variables के OK button को click करें |
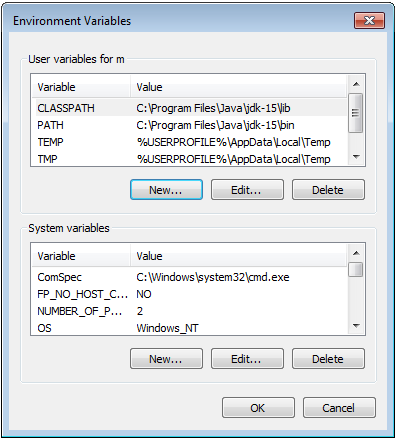
अब आपका Java installation और Environment variables setup complete हो चुका है इसे verify करने के लिए command prompt open करें और PATH type करके enter press करें, नीचे दिया हुआ screen प्राप्त होगा |
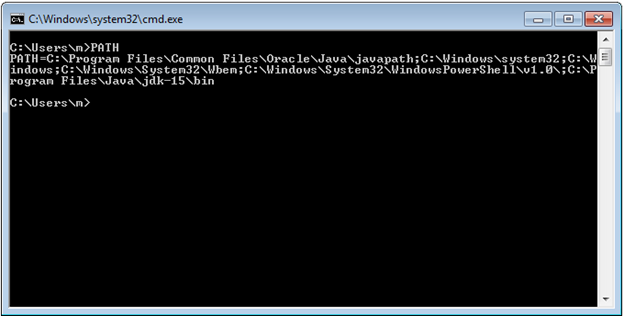
जानें First Java program कैसे लिखें |
Conclusion – आज आपने क्या सीखा
इस post में आपने Java installation तथा Environment Setup के बारे में विस्तृत जानकारी प्राप्त की | आशा है कि, आपको मेरा यह Blog How to install java on windows in Hindi जरूर पसंद आया होगा |
अगर आप इस post से related कोई सवाल पूँछना चाहते हैं अथवा कोई सुझाव देना चाहते हैं तो comment करके जरूर बताएं, मैं उसका reply जरूर दूँगा |
इस post को अपना कीमती समय देने के लिए बहुत बहुत धन्यवाद् | फिर मिलेंगें |
